
The Gradient Map lens lets you apply color to a black-and-white image or change the colors in a color image. Finally, we are going to apply one more lens - the Gradient Map lens.This will let us reduce the number of tonal values in an image to remove gradations and create larger areas of flat color.Click OK to finish and then click on the New Lens icon again.In this case, we are going to create an 'S'-shaped curve to increase the contrast. Individual pixel values are plotted along a tone curve that appears in a graph and represents the balance between shadows (bottom of graph), midtones (middle of graph), and highlights (top of graph). The Tone curve filter lets you perform color and tonal corrections by adjusting either individual color channels or the composite channel (all channels combined).Choose the Tone Curve lens from the New Lens list panel.In the Object Manager, click on the New Lens icon at the foot of the docker.Using the Add Detail and Remove Detail tools (see image below), add detail to any missing parts of the image, or using the Remove Detail tool, remove any remaining parts of the image background.Click on Preview and then zoom in to examine the accuracy of the outline.Now click on the Inside Fill tool to fill out the green highlighted area.With the green Highlighter tool, trace around the outside of the image, placing the green line half on the image contour and half on the background that we are going to remove.In Corel PHOTO-PAINT, click on Image > Cutout Lab.
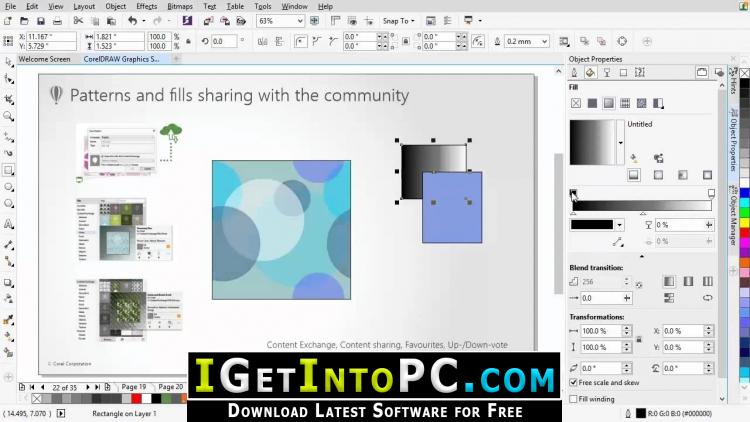
With the top image selected, click on: Edit Bitmap in the Property Bar to take the image into Corel PHOTO-PAINT.

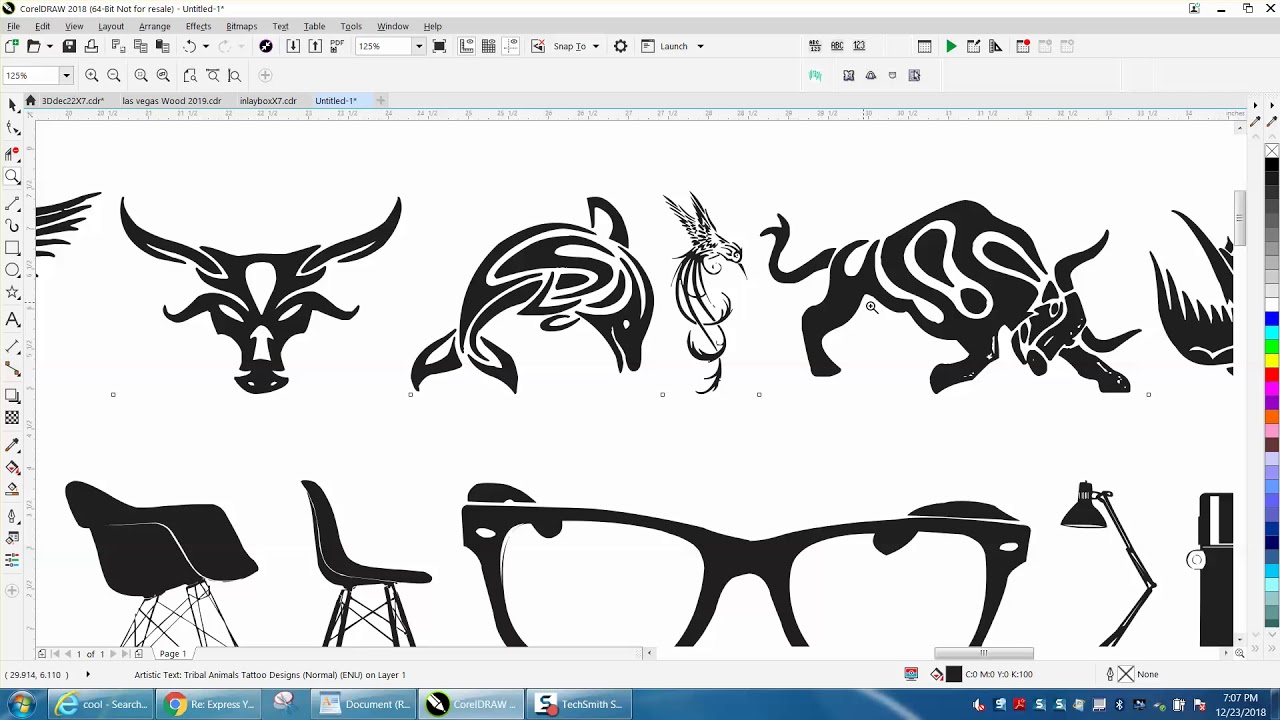
In this tutorial we are going to take a portrait and using various lenses in Corel PHOTO-PAINT, create a more pop-art, graphical look. Creating a pop-art, graphical version of an original image using CorelDRAW X7 and Corel PHOTO-PAINT X7 By Suzanne Smith


 0 kommentar(er)
0 kommentar(er)
